【必読!WEBマスターへの第一歩】GoogleSearchConsole(ウェブマスターツール)登録で行うべき3つのこと
GoogleSearchConsoleの登録はしていますか?
こんにちは。ディレクターのHです。最近は風邪をひいてしまい、咳がつらいです。
前回の記事(「【WordPressプラグイン大活用】絶対押さえておきたい内部SEOの3つのポイント」)から、GoogleSearchConsoleでのサイトマップ送信について予告しておりましたので、今回はこのテーマでお伝えいたします。
さてさて皆様、貴社のサイトはしっかりGoogleSearchConsoleに登録しておりますでしょうか?「SEOで狙ったキーワードで順位が上がらない」「いきなり順位が下がってしまった」というご相談を受ける弊社ですが、よくよくお話を伺いますと「GoogleSearchConsoleに登録していなかった!」という衝撃の事実がたまに発覚したりします。
これはかなり重大です。
なぜならGoogleSearchConsoleは貴社のサイトとGoogle検索エンジンを「つなぐ」ツールだから!
ぜひ今回の記事を参考に、その役割や使い方を知ってくださいね。
GoogleSearchConsole(ウェブマスターツール)とは
概要
GoogleSearchConsoleとは、Googleが提供しているWEBマスターのための無料ツールです。
2015年5月までは、「ウェブマスターツール」と呼ばれており、こちらの旧名称のほうがまだ聞いたことがあるという方が多いかもしれません。
どんなことができるの?
それでは具体的に、このツールで何ができるのか。
これらは全て、WEBマスターとして重要なことにつながりますので、必要性がご理解いただけると思います。
Googleにサイトの存在をより早く知らせる
これは真っ先に必要なことだと思います。
せっかくサイトを作っても、検索エンジンに登録(インデックス)されなかったら検索順位もへったくれもないですね。Noindexにしていない限り、自然にクローラーがサイトを検索エンジン上にインデックスしてくれますが、こちらから「作りましたよ!」とお知らせしてあげることで、よりインデックスを早めることも可能です。
Googleからの通知を受け取る
これはもう、超!超!超!重要です!Googleからの通知は、例えば、「この設定をするとより良いサイトになりますよ~」というライトなお知らせから、「あなたのサイトはガイドライン違反!警告です」というヘビーなものまで、様々あります。
特に重要なのはこのヘビーなお知らせ。知らず知らずのうちに警告を受けていたのに修正をせず、さらにペナルティを受けて検索順位が下落していたら最悪ですね。
サイトマップを送信する
サイトマップって何?>>という方はこちら
サイトマップは「こんなページが、こういう構造で、このURLにありますよ~」と表したもの。これがあれば、クローラーもクロールしやすいですし、Googleに「こういうサイトなんだね」とわかってもらいやすいです。これを送信するためには、このGoogleSearchConsoleが必要なのです!
検索エンジンキーワードのトラフィックを知る
これもかなり大活用したいものです。GoogleSearchConsole上で、一定の期間のサイト内の検索クエリと、自社サイトの検索クエリ、そのクリック率、検索エンジン上の順位などを知ることができます。
近年では、検索エンジンのSSL化が進み、GoogleAnalytics上でサイトに流入したkeywordが「(not provided)」と表示されわからなくなってきました。しかし、このGoogleSearchConsoleと組み合わせて使うことで、「(not provided)」でわからない部分をある程度わかるようになります。
SEO対策を考えた上でも、どんなキーワードで流入しているのか、考えていたキーワードよりより良いキーワードが無いかを調べることができるので、絶対使いたい機能です。
細かな部分のサイトの構造をよりよくする
これもぜひ使いたい機能です。HTMLやmeta(title、description)の改善、モバイルでのユーザビリティなど、細かい部分でアドバイスをもらえます。
その他、もっといろいろなできることがありますが、よく使う機能はこんな感じです。
もうこれを読んだだけで、「早くこのツールを入れなきゃ!」と思っていただけるはずです。
GoogleSearchConsoleで絶対行うこと
それでは、もー必要最低限、絶対にやっていただきたいこと=サイトを制作したらすぐ行っていただきたいことをご紹介いたします。
- まずGoogleSearchConsoleを使えるように【登録】
- 「こんなページで、こんな構造のサイトです」とお知らせ【サイトマップの送信】
- Googleさん!このサイトをクロールしてください!【Fetch送信】
まずGoogleSearchConsoleを使えるように登録!
まずはGoogleSearchConsoleの登録を行っていきましょう。
- (1) Googleアカウントを用意
- まずはGoogleアカウントを取得してください。Gmailでも構いません。
- (2) GoogleSearchConsoleにログイン
- GoogleSearchConsoleへ
こちらのサイトにアクセス、ログインしてください。 - (3) プロパティを追加
-
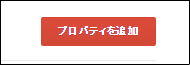
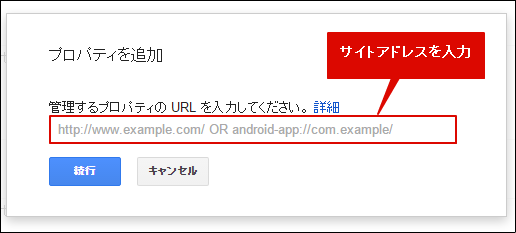
右上の赤いボタンを押して、URLを記入して追加します。 - (4) 所有者の認証をする
-
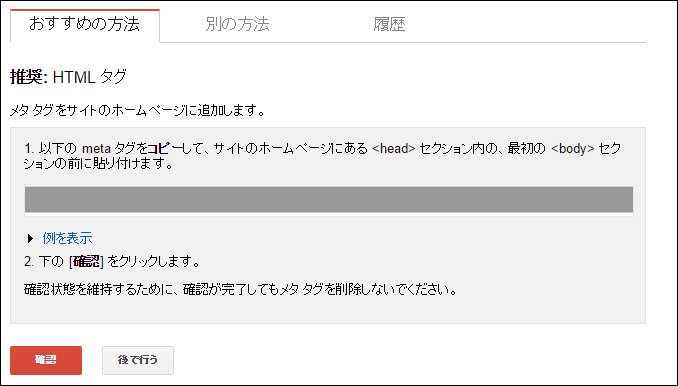
こんな画面がでてきます。おすすめの方法でも、別な方法でも構いませんので、表示されている指示どおりのことを行ったら、最後に「確認
」ボタンを押してください。 - (4) 「確認できました」と表示できたら登録OK!
- これでまず登録が完了しました。
「こんなページで、こんな構造のサイトです」とお知らせ【サイトマップの送信】
サイトマップとは、サイトマップページではなくsitemap.xmlのほうです。
- (1) サイトマップを作成
- あらかじめクローラー用のサイトマップ(sitemap.xml)を作成しておきます。
WordPressでsitemap.xmlを作成する方法はこちら>>
手書きでsitemap.xmlを作成する方法はこちら>> - (2) Indexディレクトリ直下に作成したsitemapをアップ(WordPressプラグインを使用する場合は不要)
- 手書きで行う場合は、indexファイルと同じ場所にsitemap.xmlを設置しましょう。
- (3) 「http://ドメイン名/sitemap.xml」にアクセスして確認
- ちゃんと表示されているか確認しましょう。
- (4) GoogleSearchConsoleにログイン
- (5) メニューの「クロール」>「サイトマップ」をクリック
-
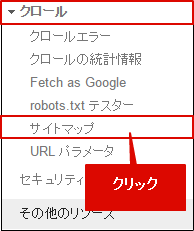
左側にこんな形であります。 - (6) 右上の「サイトマップの追加/テスト」をクリックし、「sitemap.xml」と記入し送信
-
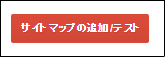
このボタンを押して記入していきます。 - (7) ページを更新する
-
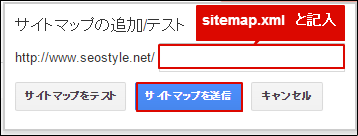
この表示がでるので、青い文字を押してページを更新しましょう。 - (8) エラーがでていなければOK!
-

こんな感じの表示がでたらOKです。
Googleさん!このサイトをクロールしてください!【Fetch送信】
これはクローラーに「うちのサイトにきてね」と合図するためのものです。これをFetch送信と呼びます。これを行うことで、より早くインデックスさせるよう誘導します。
ぜひサイトを制作したらすぐに行ってください。
- (1) GoogleSearchConsoleにログイン
- (2) メニューの「クロール」>「Fetch as Google」をクリック
-
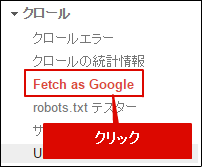
ここですね。 - (3) 「取得」ボタンを押す
-
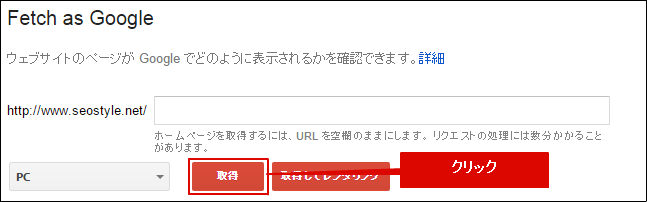
これはPCサイトの場合です。モバイルサイトがある場合は、セレクトを「モバイル:スマートフォン」に変えて「取得」ボタンを押してください。 - (4) 「ステータス」が完了になったら「インデックスに送信」ボタンを押す
-
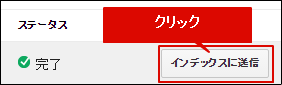
このインデックスボタンを押します。 - (5) 送信方法を選択し、「送信」
-
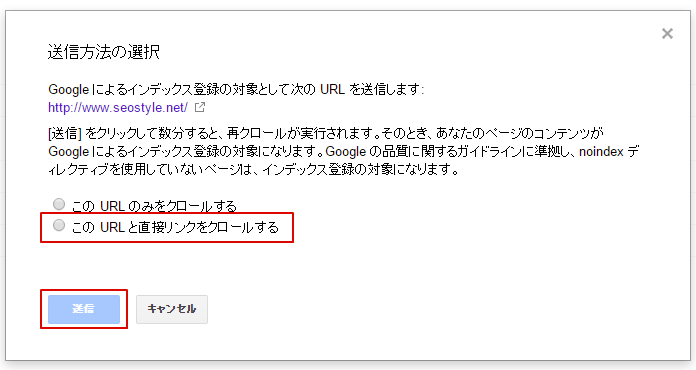
このような画面が表示されるので、「このURLと直接リンクをクロールする」をえらんで「送信」をクリックしてください。
これでFetch送信は完了です!
これであなたもWEBマスターの第一歩を踏み出しました!
いかがでしたでしょうか?
今回は、最低限行っておきたい3つのことに絞ってご紹介いたしましたが、GoogleSearchConsoleはこのほかにももっと便利な使い方がございますので、また別記事でご紹介いたしますね。引き続きよろしくお願いいたします。
また、ちょっとしたNEWSを。弊社2015年9月28日にオフィスを移転いたします!
新しいオフィスにつきましては、下記コーポレートサイトよりご確認ください。
「新オフィスで始動します!!」
引き続きよろしくおねがいいたします!



